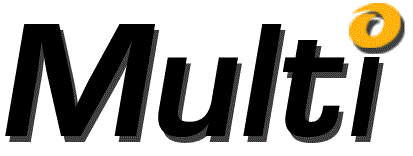
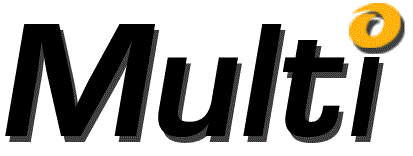
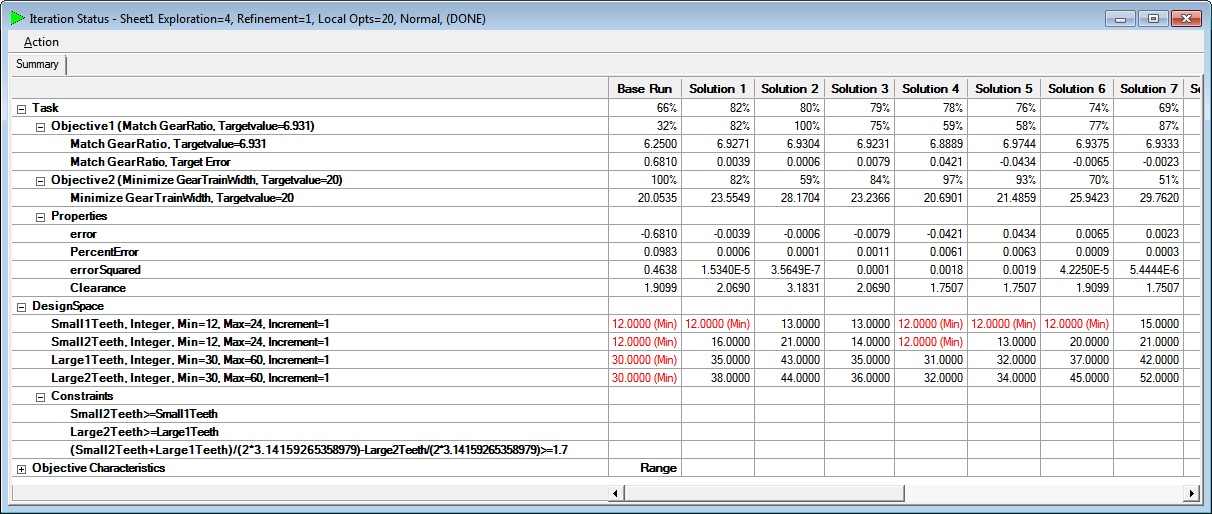
The Iteration Status screen displays the results of a single Iteration. It has a Title Bar, Menu, a Summary Tab, zero or more Result Tabs and zero or more Pareto Analysis Tabs.
The title bar describes which Iteration is being displayed. It shows the name of the Excel spread sheet, Exploration Value, Refinement Value, Local Opts Value, Speed value, Initial Seed value (if Monte Carlo was used), Initial Runs (if Monte Carlo was used) and the status of the Iteration.

The Iteration Status Menu consists of 6 menu items: Pareto Analysis, Export to Excel, Export to File, Copy, Show and Exit. The Iteration Status Menu is also available as a right click from the Iteration Status grid or from a Pareto Analysis grid.
The Pareto Analysis menu item is visible if the current Iteration has more than one Objective and the current Iteration has more than 5 Solutions. Clicking on the Pareto Analysis item of the Iteration Status menu presents the Pareto Options dialog where you may select the X and Y Objectives for Pareto Analysis. When you click OK on the Pareto Options dialog, a Pareto Analysis tab is added to the Iteration Status Window.
Clicking on the Export to Excel item of the Iteration Status menu presents the Export Iteration Status dialog.
Clicking on the Copy item of the Iteration Status menu copies the current Iteration Status window contents to the Windows Clipboard as a set of tab delimited values. You may then paste into another application such as Notepad, Word or another instance of Excel.
Clicking on a Cell in a Column that represents the Base Run or a Solution, then clicking on the Show menu item of the ExpertDesign Status menu causes the Excel Worksheet to be updated to show all values associated with the Base Run or Solution.
Clicking on the Exit item of the Iteration Status menu closes the Iteration Status Window.