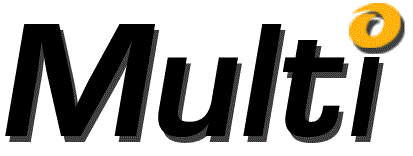
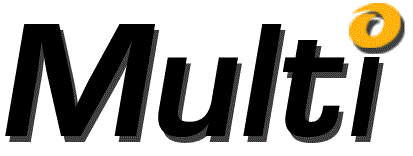
The Multi-Objective-OPT Design Tab is where you specify Objectives for optimization, DesignSpaceVariables that are manipulated to achieve the Objectives and Constraint criteria for further limiting the Objectives and DesignSpaceVariables. You also launch and refine the optimizations from the Design Tab.
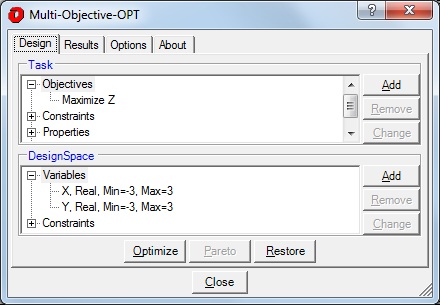
The Design tab has a Task Panel, a DesignSpace Panel, an Optimize Button, a Pareto Button, and a Restore Button.
The Task panel is where you specify the Objectives for the optimization. You may also specify additional properties to display with the optimization results, Excel macros to execute when evaluating a point in the design space, as well as constraints on the Objectives. The Task panel has a tree with Objectives, Constraints, Properties, and Macros nodes and buttons that allow you to Add, Remove, or Change a subnodes of the Objectives, Constraints, Properties and Macro nodes.
Each Objective node that appears under the Objectives node displays the Objective type (Minimize, Maximize or Match), the Objective cell, and the Match value for Match type Objectives.
To add an Objective node, click the Objectives node if it is not highlighted, then click the Add button. After the Add button is clicked, the Objective dialog is displayed.
To remove an Objective node, click the Objective node you wish to remove, then click the Remove button.
To change an Objective node, click the Objective node you wish to change, then click the Change button. After the Change button is clicked, the Objective dialog is displayed.
Each Constraint node that appears under the Constraints node represents an additional criterion that is applied to the Objectives during the course of the optimization. A Constraint is a mathematical expression that evaluates to true or false for a given set of values. If the expression evaluates to true, the given set of variable values is included in the optimization; if the expression evaluates to false, the set of variable values is excluded from the optimization. Each side of the expression may contain cell specifications, constants and operators.
To add a Constraint node, click the Constraints node if it is not highlighted, then click the Add button. After the Add button is clicked, the Constraint dialog is displayed.
To remove a Constraint node, click the Constraint node you wish to remove, then click the Remove button.
To change a Constraint node, click the Constraint node you wish to change, then click the Change button. After the Change button is clicked, the Constraint dialog is displayed.
Each Property node that appears under the Properties node displays displays an Excel cell address or name whose value will be included under the Properties node in the Iteration Status window that displays the results when the optimization completes.
To add a Property node, click the Properties node if it is not highlighted, then click the Add button. After the Add button is clicked, Property Selection dialog is displayed.
To remove a Property node, click the Property node you wish to remove, then click the Remove button.
Each Macro node that appears under the Macros node displays a Macro name that is executed for each set of variable values selected during the course of the optimization.
To add a Macro node, click the Macros node if it is not highlighted, then click the Add button. After the Add button is clicked, the Macro Selection dialog is displayed.
To remove a Macro node, click the Macro node you wish to remove, then click the Remove button.
To change a Macro node, click the Macro node you wish to change, then click the Change button. After the Change button is clicked, the Macro Selection dialog is displayed.
The DesignSpace panel is where you specify the values that may be varied to achieve the Objective that you specified in the Objectives Panel. You may also specify additional constraints on these values. The DesignSpace panel has a tree with Variables and Constraints nodes and buttons that allow you to Add, Remove or Change subnodes of the Variables and Constraints nodes.
Each Variable node that appears under the Variables node represents a cell that is modified during the optimization.
To add a Variable node, click the Variables node if it is not highlighted, then click the Add button. After the Add button is clicked, the DesignSpaceVariable dialog is displayed.
To remove a Variable node, click the Variable node you wish to remove, then click the Remove button.
To change a Variable node, click the Variable node you wish to change, then click the Change button. After the Change button is clicked, the DesignSpaceVariable dialog is displayed.
Each Constraint node that appears under the Constraints node represents an additional criterion that is applied to a set of variable values that is selected during the course of the optimization. A Constraint is a mathematical expression that evaluates to true or false for a given set of variable values. If the expression evaluates to true, the given set of variable values is included in the optimization; if the expression evaluates to false, the set of variable values is excluded from the optimization. Each side of the expression may contain variable cell specifications, constants and operators.
To add a Constraint node, click the Constraints node if it is not highlighted, then click the Add button. After the Add button is clicked, the Constraint dialog is displayed.
To remove a Constraint node, click the Constraint node you wish to remove, then click the Remove button.
To change a Constraint node, click the Constraint node you wish to change, then click the Change button. After the Change button is clicked, the Constraint dialog is displayed.
Clicking Optimize presents the Optimize dialog where you may submit and refine your Iterations.
Clicking Pareto presents the Optimize dialog where you may submit and refine an Iteration that may qualify for a Pareto Analysis. An Iteration qualifies for a Pareto Analysis if it has at least 2 Objectives and returns 5 or more Local Opts (Solutions). If less than 2 Objectives are defined in the Task Panel, Pareto is disabled.
After a single Optimize process has completed, Restore restores each DesignSpace Variable cell to its initial value. After multiple Optimize and Refine processes have completed, Restore displays the Restore dialog where you may select whether to restore the previous value or the initial value of each DesignSpaceVariable cell.